클라우드 통합개발환경은 내컴퓨터에 개발 관련 프로그램을 설치하지 않고 클라우드 가상 공간에 개발 관련 프로그램을 설치하는 것인데요.
국내 업체인 구름에서 무료로 클라우드 통합개발환경(IDE)을 만들고 워드프레스를 설치해 사용해 볼 수 있습니다.
구름 IDE는 개발환경을 컨테이너로 만들어 개인이 혼자 사용할 수도 있고 다른 사용자와 컨테이너를 공유할 수도 있습니다.
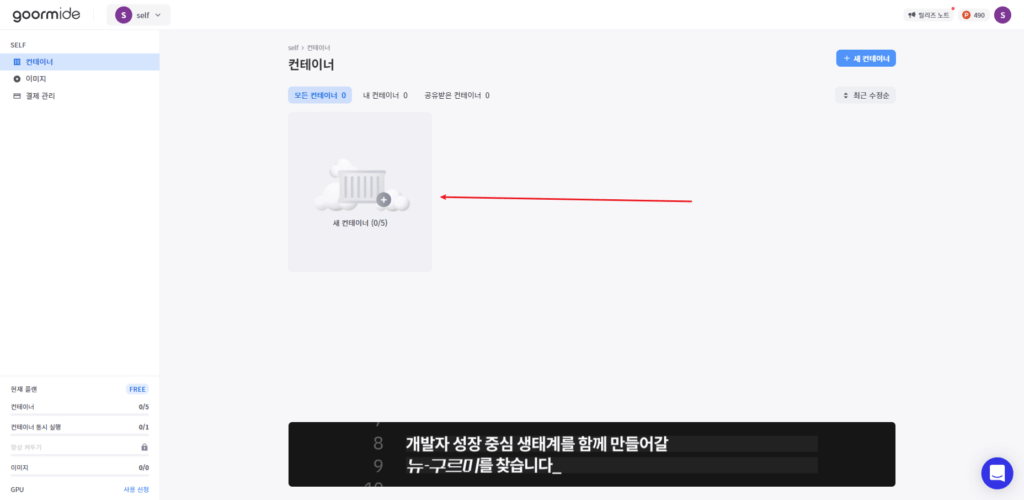
구름 사이트에서 회원가입을 합니다. 가입한 이메일로 인증 메일이 오면 이메일 주소 확인을 합니다. 구름 사이트 상단 IDE 메뉴를 누릅니다.
구름 IDE(통합 개발 환경) 나의 대시보드가 보입니다. 새 컨테이너 추가(+) 버튼을 누르면 ‘컨테이너 생성하기’ 페이지로 이동합니다.
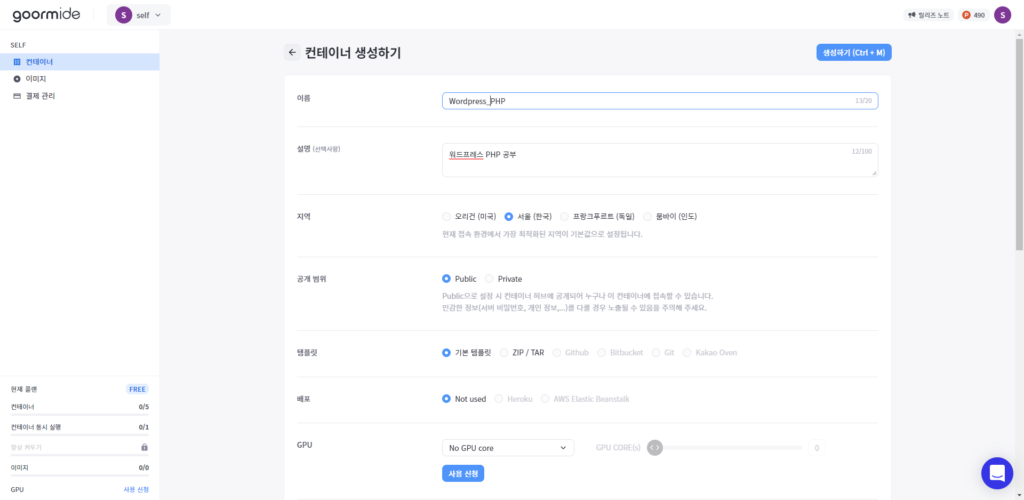
무료 계정은 컨테이너를 5개까지 만들 수 있습니다. 컨테이너 이름, 설명, 지역 등을 선택합니다. 소프트웨어 스택에서 WordPress를 선택합니다.
생성하기 버튼을 누르면 컨테이너에 데이터베이스, PHP, 워드프레스 등을 자동으로 설치하기 시작합니다. 설치 완료 후 컨테이너 실행하기 버튼을 누릅니다.
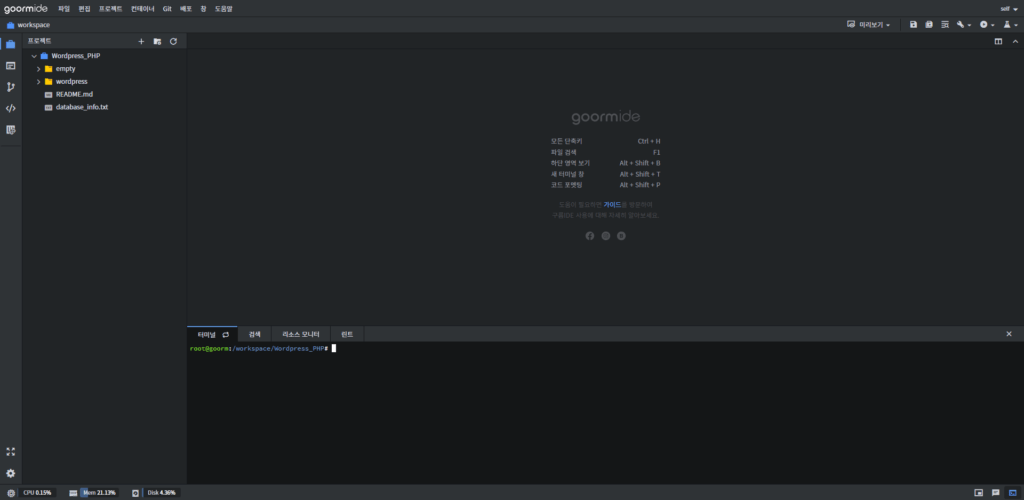
컨테이너 실행 버튼을 누르면 구름 IDE 레이아웃 화면이 보입니다. 좌측에 폴더 및 파일들이 보이고 우측에 코딩 작업 공간이 보입니다.
앞으로 좌측 폴더에서 파일을 찾아 마우스로 더블 클릭하면 우측 작업 공간에 편집기 창이 나타나고 코드를 수정 후 저장할 수 있습니다.
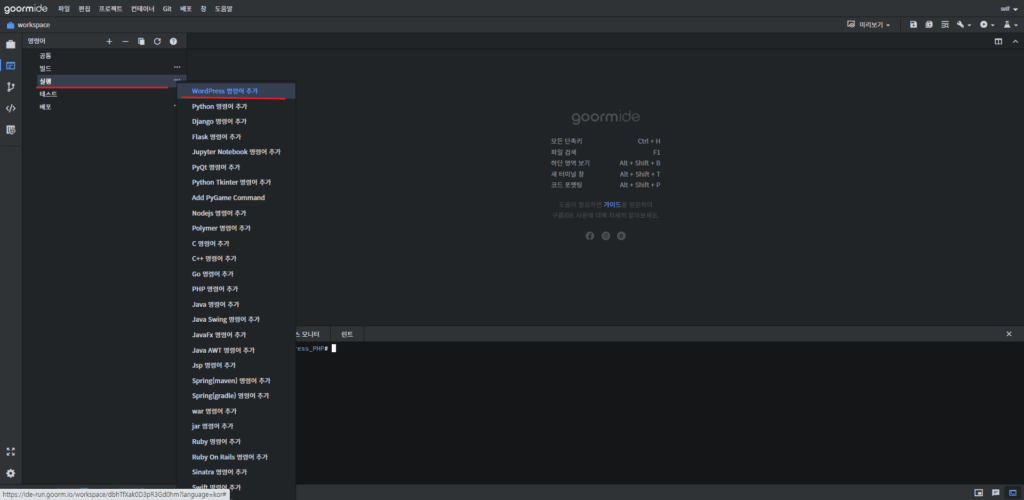
데이터베이스 mysql과 웹 서버 apache2를 항상 실행시켜야 실제 서버가 작동 상태가 되는데요. 컨테이너 ‘항상 켜두기’ 가 이 작업이고 유료입니다.
무료 사용자는 이 작업을 수동으로 해줘야 하는데요. 처음에 좌측 메뉴 ‘명령어’ – ‘실행’ 탭에서 ‘WordPress 명령어 추가’를 눌러 명령어를 추가합니다.
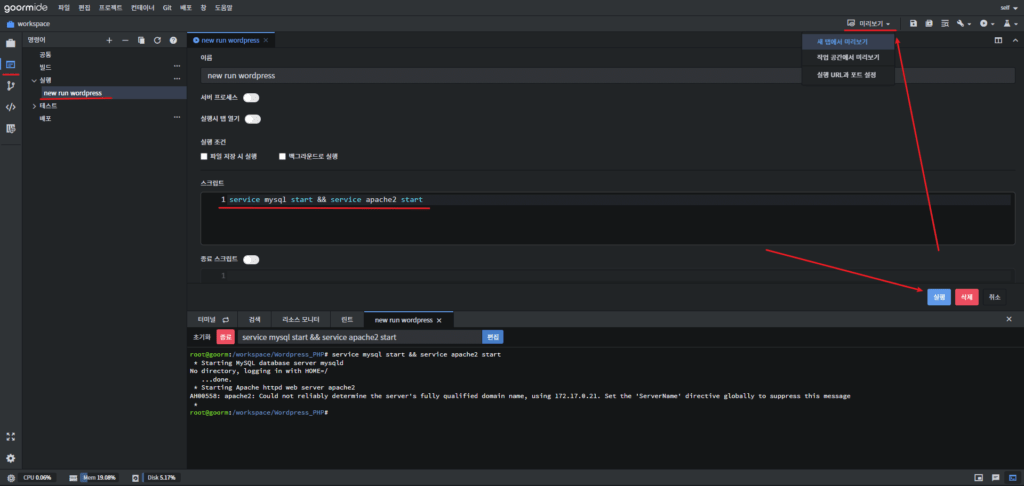
앞으로는 로그인 후 구름 IDE를 사용할 때마다 ‘실행’ 탭에서 추가한 명령어 ‘new run wordpress’를 더블 클릭합니다.
‘실행’ 버튼을 눌러 mysql과 apache2가 작동하도록 합니다. 상단 ‘미리보기’ 메뉴에서 ‘새창에서 미리보기’를 누르면 도메인 주소로 이동합니다.
‘미리보기’ 메뉴에서 ‘실행 URL과 포트 설정’을 누르면 구름IDE가 워드프레스 설치를 위해 제공한 도메인 주소를 확인할 수 있습니다.
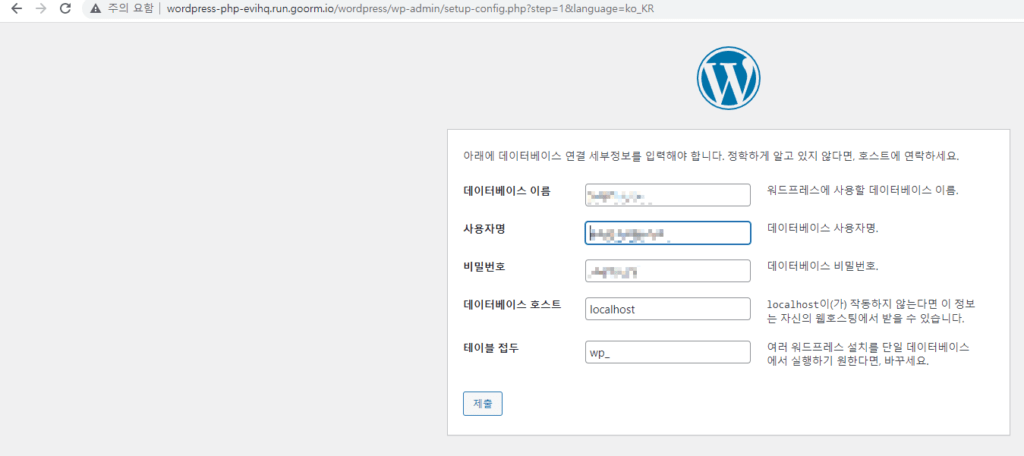
웹 브라우저를 사용해 도메인 주소로 접속을 하면 워드프레스 설치 과정을 시작합니다. 워드프레스 언어를 선택합니다. ‘계속’ 버튼을 누릅니다.
‘시작하기’ 버튼을 누릅니다. 데이터베이스 이름, 사용자명, 비밀번호 등을 입력하고 ‘제출’ 버튼을 누르면 되는데요.
테이터베이스 정보는 구름 IDE 레이아웃 좌측 폴더 제일 아래 database_info 파일에 있습니다.
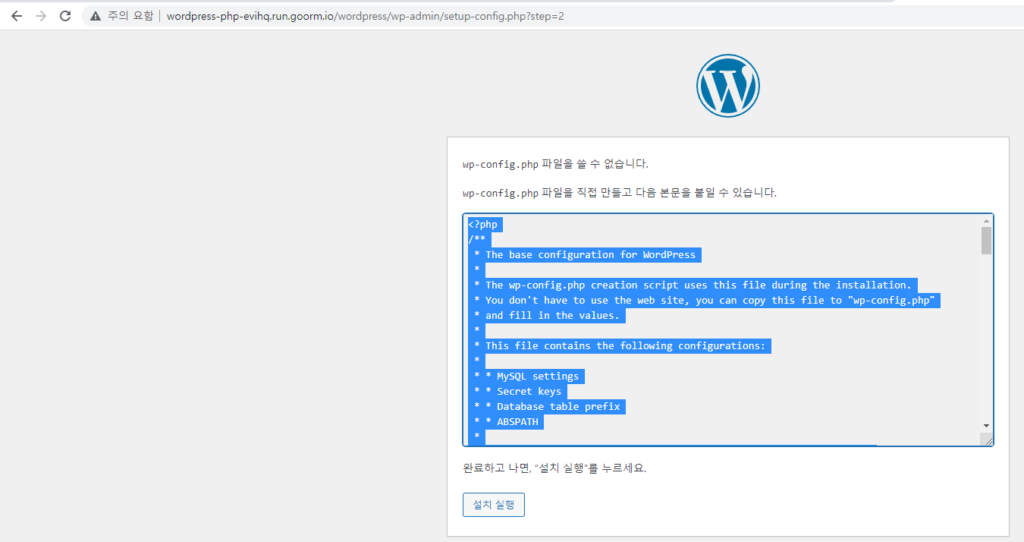
wp-config.php 파일을 만들어 wordpress 폴더에 추가해야 하는데요. wp-config.php에 들어갈 본문 내용을 복사합니다.
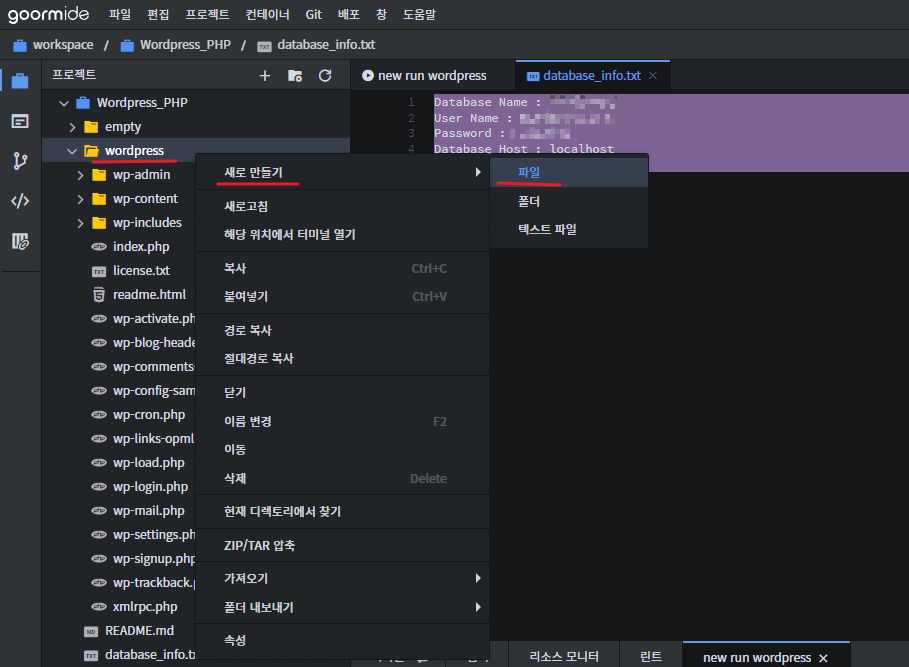
구름 IDE 화면에서 wordpress 폴더를 마우스 우클릭합니다. 새로만들기 – 파일을 클릭하고 파일이름 wp-config.php 입력 후 확인 버튼을 누릅니다.
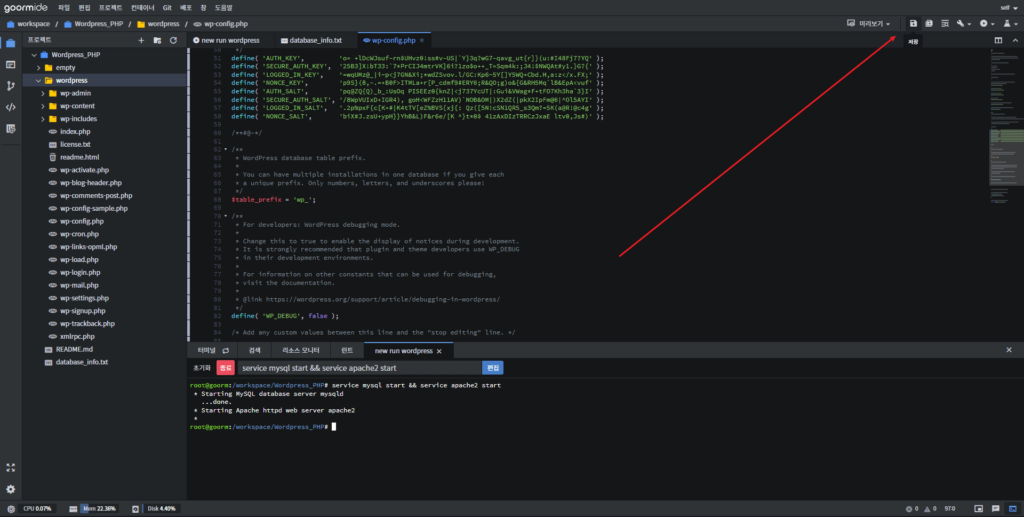
만들어진 wp-config.php 파일에 복사한 본문 내용을 붙여 넣기 합니다. 우측 상단 저장 아이콘을 클릭해 저장합니다. 워드프레스 설치 화면으로 돌아갑니다.
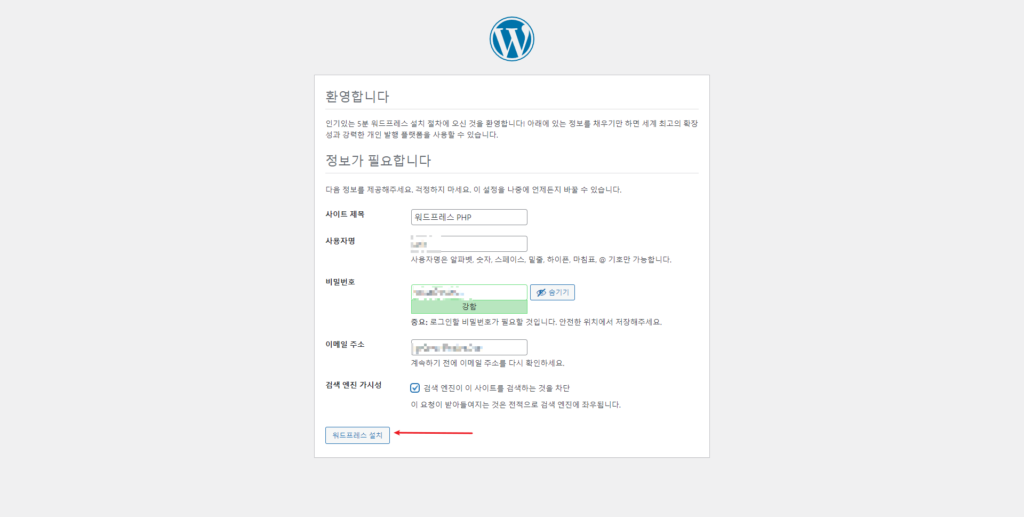
wp-config.php 파일 저장 후 워드프레스 설치 화면에서 ‘설치 실행’ 버튼을 누르면 워드프레스 사이트 정보 입력 화면이 보입니다.
사이트 제목, 사용자명, 비밀번호, 이메일 주소를 입력합니다. 검색 엔진이 검색하는 것을 차단하려면 ‘검색 엔진 가시성’ 박스에 체크합니다.
‘워드프레스 설치’ 버튼을 클릭하면 설치가 완료됩니다. 도메인 주소 뒤에 /wp-admin 을 입력하면 관리자 로그인 화면이 나옵니다.