컴퓨터 화면 캡쳐 프로그램으로 사용하기 간단하지만 원하면 여러 기능을 추가로 사용할 수 있는 snipaste 사용법을 살펴보겠습니다.
snipaste 의 기본 사용법은 F1 키를 클릭 후 화면의 원하는 부분을 캡쳐 후 화살표나 모자이크 등의 작업을 한 후 저장을 하면 되는데요.
snipaste는 캡쳐한 화면을 다른 프로그램위에 띄어 놓는 기능이 있어 글을 작성하거나 디자인 작업을 할 때 편리합니다.
컴퓨터 화면 캡쳐 프로그램 snipaste 설치
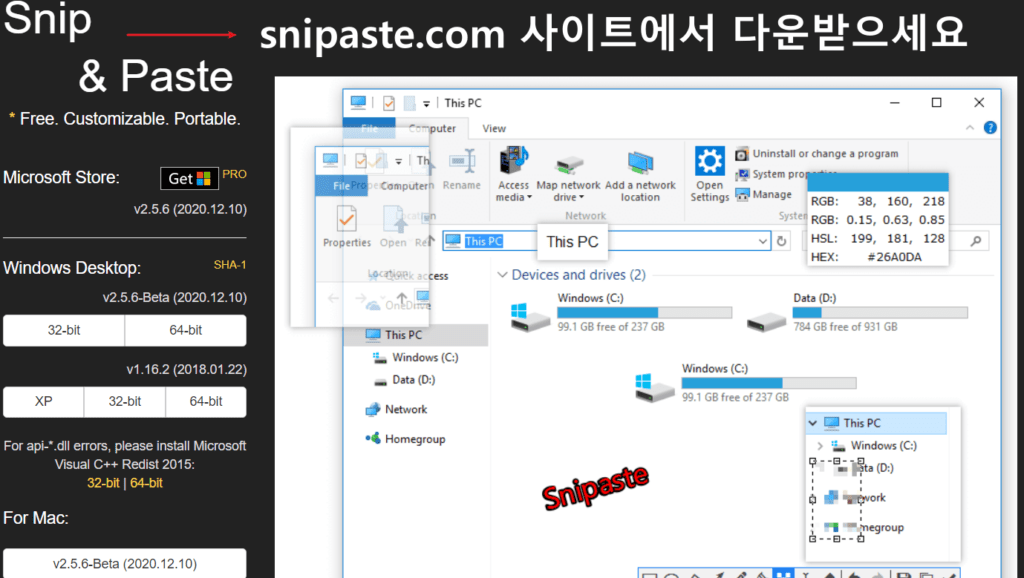
윈도우 사용자는 마이크로소프트 스토어에서 snipaste로 검색 후 설치하면 내 컴퓨터에 설치됩니다. 맥 사용자는 snipaste.com 사이트에서 내 컴퓨터로 다운받아 설치하면 됩니다. 윈도우 사용자도 사이트에서 다운받아 내 컴퓨터에 설치해도 됩니다. 기본 설정이 컴퓨터가 시작할 때 실행하도록 되어 있어서 F1 키를 클릭하면 컴퓨터 화면을 캡쳐할 수 있습니다.
snipate 사용법
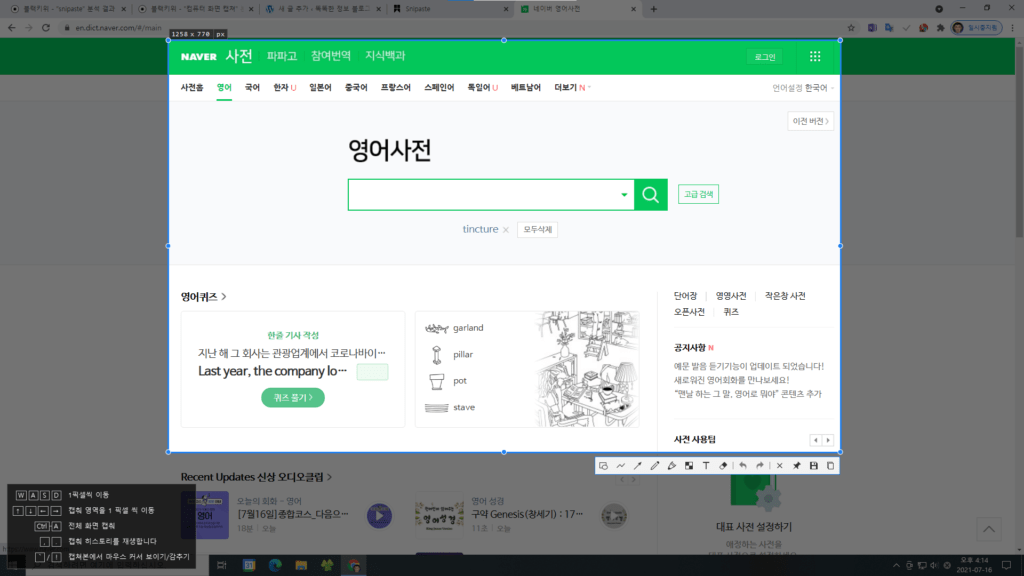
F1 키를 누르면 캡쳐를 시작할 수 있습니다. 화면에서 원하는 부분을 마우스로 드래그합니다. 모서리 4개의 점 또는 좌우상하 면에 보이는 점을 마우스로 클릭 후 크기를 변경합니다. 캡쳐 이미지 바로 아래 보이는 아이콘들은 도형, 선, 화살표, 형광펜, 모자이크, 글자 입력, 지우개, 뒤로가기, 앞으로 가기입니다.
X를 클릭하면 새로 캡쳐를 시작할 수 있습니다. 디스켓 아이콘은 내 컴퓨터로 저장하는 메뉴이고 겹친 종이 아이콘은 복사 후 클립보드에 임시 저장하는 메뉴입니다. 좌측 하단 메뉴는 보이는 내용을 읽으면 어떤 기능인지 알 수 있습니다. ESC 키를 누르면 캡쳐 프로그램을 중단할 수 있습니다.
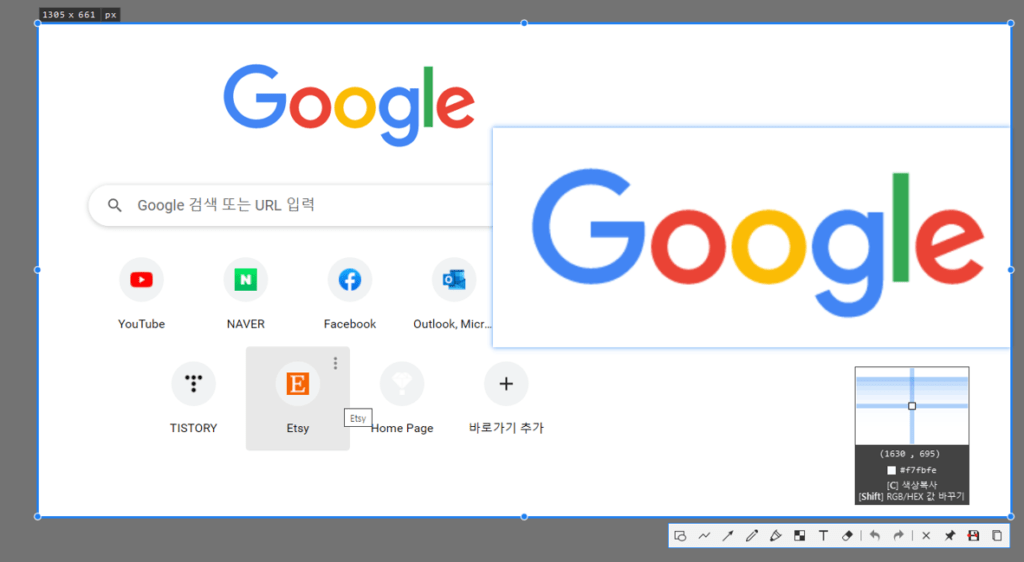
F1 키를 누른 후 마우스로 드래그하여 캡쳐 화면 크기를 정한 후 핀 아이콘을 클릭하면 캡쳐 이미지를 제일 위에 띄울 수 있습니다. 글을 쓰거나 이미지 작업을 할 때 작업하는 프로그램위에 띄어 놓을 수 있습니다. 마우스 휠로 플로팅 이미지 크기를 확대하거나 축소할 수 있습니다.
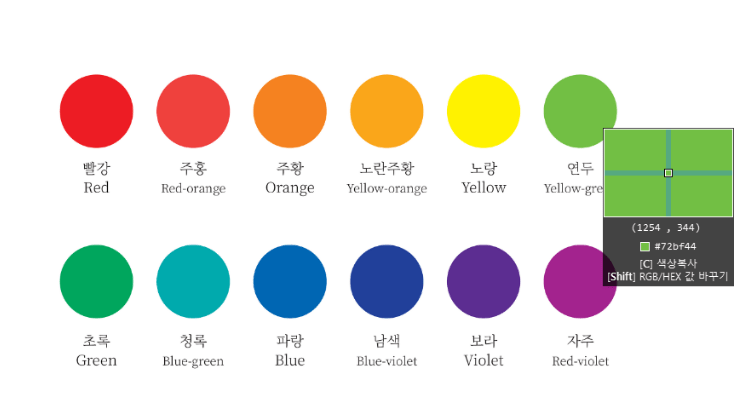
snipaste는 F1 키를 클릭 후 화면에 보이는 색상 코드를 추출할 수 있습니다. C 키를 클릭하면 색상 코드를 복사할 수 있습니다. Shift 키를 클릭하면 RGB 색상 코드 또는 HEX 색상 코드로 색상 코드 값을 변경할 수 있습니다. C 키를 클릭 후 F3 키를 클릭하면 색상 코드를 화면에 띄어 놓을 수 있습니다.
블로그 최신 글 모음
- 피그마(Figma) 사용법
- 아임웹 홈페이지 만들기 가이드
- 워드프레스 호스팅 선택 노하우
- 벌처(Vultr) 무료 Plesk로 워드프레스 설치하기
- 기초노령연금 수급자격, 모의 계산, 신청 방법